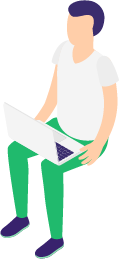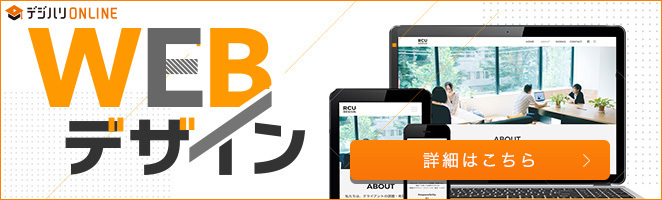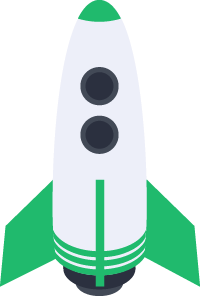ウェブ開発中にドロップダウンメニューや動的に表示される要素を検証する必要がある場合、要素が表示される瞬間を捉えるのは難しいことがあります。そんな時、Google ChromeのDevToolsのコンソールに以下のコードを使用すると、要素が表示された瞬間にサイト全体を停止させて要素を選択することができます。
JavaScript
setTimeout(() => { debugger }, 3000)このコードは、3秒後に debugger が発火し、JavaScriptの実行が停止するため、その時点で表示されている要素を簡単に検証することができます。以下に手順を説明します。
手順
DevToolsを開く:
- Google Chromeで検証したいウェブページを開きます。
- キーボードショートカット
Ctrl + Shift + I(Windows) またはCmd + Option + I(Mac) を押して、DevToolsを開きます。
コンソールを表示:
- DevToolsのタブの中から「Console」を選択します。
JavaScript
setTimeout(() => { debugger }, 3000)要素を表示:
- 検証したい要素(例: ドロップダウンメニュー)を表示させます。
検証:
- 3秒経過すると
debuggerが発火し、JavaScriptの実行が停止します。この時点でサイト全体が停止し、要素の選択が可能になります。 - 必要な要素を検証し、必要に応じて編集を行います。
注意点
- 実行の解除: 検証が終了したら、DevToolsのコンソールで「Resume script execution」(再開)ボタン(再生ボタンのアイコン)をクリックして、停止したスクリプトを再開します。
- パフォーマンスへの影響: この方法はサイト全体の実行を停止するため、特に大規模なサイトやリアルタイムで動作するサイトでは使用に注意が必要です。
この方法を使用することで、ドロップダウンメニューやその他の動的要素の検証が容易になり、ウェブ開発の効率が向上します。